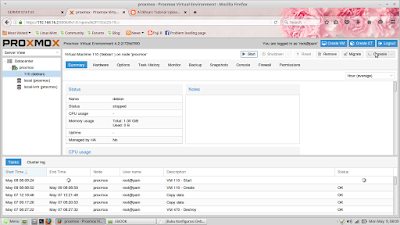Haii kawan , saya akan berbagi pengalaman saya menginstall Debian Server pada Proxmox , disini yang saya gunakan Debian8 .
A. Pengertian
Debian adalah sistem operasi komputer yang tersusun dari paket-paket perangkat lunak yang dirilis sebagai perangkat lunak bebas dan terbuka dengan lisensi mayoritas . GNU General Public License dan lisensi perangkat lunak bebas lainnya . Debian GNU/Linux memuat perkakas sistem operasi GNU dan kernel Linux merupakan distribusi Linux yang popular dan berpengaruh . Debian didistribusikan dengan akses ke repositori dengan ribuan paket perangkat lunak yang siap untuk installasi dan digunakan .
Sistem operasi Debian merupakan gabungan dari perangkat lunak yang dikembangkan dengan lisensi GNU , dan utamanya menggunkan kernel Linux , sehingga popular dengan nama Debian GNU/Linux . Sistem operasi Debian yang menggunakan kernel Linux merupakan salah satu distro Linux yang popular dengan kestabilannya . Sebuah repositori software adalah lokasi penyimpanan dari paket perangkat lunak dapat diambil dan diinstall pada komputer .
B. Latar Belakang
Latar belakang dilakukannya installasi Debian8 ini karena pada PC Server saya akan menggunkan sistem operasi Debian , maka saya menginstall sistem operasi debian . Kenapa saya melakukan installasi Debian melalui Proxmox ? karena Proxmox merupakan salah satu distro Linux dari basis Debian yang mempunyai fungsi khusus sebagai virtualisasi baik appliance maupun operatyng system . Dengan melalui Proxmox suatu Server dapat diinstall banyak sistem operasi . Dan sebelumnya server saya sudah saya install Proxmox .
C. Alat dan Bahan
1. PC / Server / Laptop
2. ISO Debian(saya menggunakan Debian 8)
3. Jaringan internet
4. Proxmox yang sudah terinstall
D. Maksud dan Tujuan
Maksud dilakukannya installasi Debian ini akan saya gunakan sebagai Sistem Operasi pada server saya , disini saya menggunakan Debian 8 . Dan kenapa saya menggunakan Proxmox , karena server ini akan saya gunakan bersama 4 teman saya . Maka dari itu saya menggunakan Proxmox sebagai virtualisasi .
E. Tahapan Pelaksanaan Kegiatan
1. Langkah pertama kita masuk ke Proxmox terlebih dahulu dangan cara > pada web browser > https://192.168.16.2:8006
kenapa ipnya 192.168.16.2 ,karena ip proxmox saya itu . Jadi sesuaikan dengan ip proxmox anda
2. Setelah masuk Proxmox masukkan username dan password , username disini default root dan masukkan password anda.
3. Selanjutnya kita harus membuat VM terlebih dahulu . Lihat utorialnya disini
http://pujir22.blogspot.co.id/2016/05/server-part-2-mengupload-file-iso-dan.html
5. Kemudian akan muncul tampilan seperti dibawah ini > pilih install> tekan enter
6. Selanjutnya kita harus memlilih bahasa > pilih bahasa inggriskarena banyak tutorial linux yang menggunakan bahasa inggris . English - English > tekan enter
7. Selanjutnya muncul tampilan seperti dibawah ini :
Gambar ini merupakan pilihan lokasi dimana server dan anda berada . Kita pilih Indonesia . Indonesia terlatak di Other > Asia > Indonesia
9. Dibawah ini tampilan memilih type keyboard . pilih American English
11. Pilih "Configure network manually"
12. Masukkan IP address dan prefix jaringan , contohnya seperti dibawah . Tekan Teb > enter untuk melanjutkan
Masukkan gateway , misalnya 192.168.16.1
Selanjutnya anda diminta untuk memasukkan nameservers address , anda bisa memasukkan ip gateway atau ip google.com 8.8.8.8
13. Selanjutnya anda diminta untuk memasukkan hostname atau nama komputer , saya beri nama sakti > tab > enter
15. Anda diminta untuk memasukkan "root" password , sesuai keinginan anda
Anda diminta untuk memasukkan password kembali seperti yang tadi
16. Kemudian anda diminta untuk memasukkan nama lengkap user baru atau pengguna baru , contoh saya beri "usersakti"
17. Sealnjutnya anda diminta lagi untuk memasukkan user account yang akan digunakan sebagai username untuk login di debian sebagai user . Disini anda bisa mengubah nama namun apabila sama dengan yang sebelumnya juga tidak masalah . Contohnya saya masukkan kembali "usersakti"
18. Anda diminta untuk memasukkan password untuk user biasa , bedakan dengan password "root" , anda akan diminta untuk memasukkan dua kali
19. Selanjutnya akan ada proses pengambilan waktu , tunggu hingga selesai. Kemudian pilih waktu sesuai lokasi , saya pilih "westrem"
20. Tunggu hingga proses selesai , selanjutnya akan muncul pilihan untuk pemartisian , terdapat 4 pilihan . Jika anda hanya memiliki 1 harddisk , pilihlah yang paling atasuntuk partisi secara otomatis . Jika harddisk anda lebih dari 1 , anda dapat memilih yang kedua atau yang manual . Silahkan pilih lalu tekan tab > enter .
Pilih harddisk dan tekan enter , seperti dibawah ini
21.Kemudian pilih "All files in one partition (recommended for new users) > tekan enter
22. Kemudian pilih "Finish partitioning and write changes to disk"
23. Akan muncul pertanyaan seperti dibawah ini , pilih "yes"
24. Tunggu proses " Installing the base system" hingga selesai seperti dibawah ini
Jika muncul tampilan seperti dibawah ini , pilih "no"
Jika muncul tampilan dibawah ini , bila anada ingin menggunkan repository online pilih "yes " apabila tidak pilih "no''
Saya tidak menggunakan repository online > pilih no > tekan enter
25. Tunggu proses "Configuring APT" hingga selesai
Kemudian muncul tampilan seperti dibawah ini pilih "yes"
26. Muncul tampilan "Software Selection" silahkan pilih "SSH Server" dan "Standard System Utilities" , untuk memilih tekan spasi > tekan tab > tekan enter
27. Langkah terakhir dalam installasi Debian yaitu anda harus memilih "yes" untuk installasi mater boot record atau GRUB Loader , karena disini saya sudah mengupload ISO di Proxmox dan saya tidak menggunakan media DVD/CD maupun harddisk . Jadi saya tidak melepaskan media installasi .
F. Referensi
Buku Konfigurasi Debian Server_Ver_BLC-Telkom
G. Hasil dan Kesimpulan
Hasil setelah menginstall Debian ini saya menjadi tahu bagaimana proses installasi Debian melalui Proxmox . Menginstall Debian sebenarnya tidaklah sulit , namun butuh ketelitian . Karena keteledoran saya , saya harus menginstall ulang Debia saya karena pada saat sampai di "software selection" saya tidak memilih "SSH Server" padahal SSH Server ini digunakan untuk meremot Server . Dari situ saya menjadi tahu kesalahan saya , jadi saat melakukan installasi harus teliti terhadap peringatan saat installasi .
Sekian dari saya , semoga bermanfaat dan terima kasih
Wassalamualaikum wr.wb